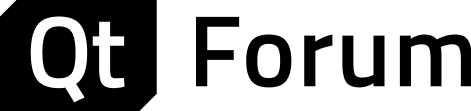This is my take. Please comment back if you find a better way. Suggest you use a separate script for installation and de-installation and take care of both the application and maintenance tool together. There are 3 is steps involved:
Step 1. Creating the scripts to be run on installation and de-installation
Step 2. Including the scripts into the installation bundle
Step 3. Modifying the installations and de-installation process to invoke the scrips at the appropriate time
Step 1: Creating the Scripts
Step 1a: Creating the Installation Scripts
The installation scripts can perform the following actions:
a. Create .desktop files for the application and the maintenance tool
b. Move the icons to the appropriate location
c. Use the gnome tool gio to associate the icon with the application and maintenance tool
b. Add the new application to favourites
The following is called linuxInstall.bash and is located in my ~/pkg folder
#------Start of the installation script
#!/bin/bash
#Get the location of the script = location of executables and icons
SCRIPT=$(readlink -f "$0")
SCRIPTPATH=$(dirname "$SCRIPT")
#Work out the destination file locations
ICONDESTINATION=$1"/.local/share/icons/hicolor/48x48/apps/MyApp.png"
MYAPPDESKTOP=$1"/.local/share/applications/MyApp.desktop"
MyAPPMAINTDESKTOP=$1"/.local/share/applications/MyAppMaintenance.desktop"
#Move the icon
mv $SCRIPTPATH/MyApp.png $ICONDESTINATION
#Write out the MyApp.desktop file
echo "[Desktop Entry]" >> $MyAppDESKTOP
echo "Version=0.1" >> $MyAppDESKTOP
echo "Name=MyApp" >> $MyAppDESKTOP
echo "Comment=Does super important stuff" >> $MyAppDESKTOP
echo "Exec=$SCRIPTPATH/MyApp" >> $MyAppDESKTOP
echo "Icon=$ICONDESTINATION">> $MyAppDESKTOP
echo "Terminal=false" >> $MyAppDESKTOP
echo "Type=Application" >> $MyAppDESKTOP
echo "Categories=Utility" >> $MyAppDESKTOP
#Write out the MyAppMaintenance.desktop file
echo "[Desktop Entry]" >> $MYAPPMAINTDESKTOP
echo "Version=0.2" >> $MYAPPMAINTDESKTOP
echo "Name=MyApp Maintenance Tool" >> $MYAPPMAINTDESKTOP
echo "Comment=Install, update and delete MyApp" >> $MyAppMAINTDESKTOP
echo "Exec=$SCRIPTPATH/MyAppMaintenanceTool --updater" >> $MyAppMAINTDESKTOP
echo "Icon=$ICONDESTINATION">> $MyAppMAINTDESKTOP
echo "Terminal=false" >> $MyAppMAINTDESKTOP
echo "Type=Application" >> $MyAppMAINTDESKTOP
echo "Categories=Utility" >> $MyAppMAINTDESKTOP
#Associate the icon with the executable
gio set $SCRIPTPATH/MyApp metadata::custom-icon file://$ICONDESTINATION
#Add MyApp application to favourites
FAVORITES=$(gsettings get org.gnome.shell favorite-apps)
NEWFAVOURITES=${FAVORITES::-1}", 'MyApp.desktop']"
dconf write /org/gnome/shell/favorite-apps "$NEWFAVOURITES"
#------End of the installation script
Once you have create this script test and debug. Copy it to the install directory manually and then invoke it from the command line with one parameter being you home directory. This might looks something like:
/home/me/MyApp>./linuxInstall.bash /home/me
Step 1b: Creating the deinstallation script
#------Start of the de-installation script
#!/bin/bash
#Get the location of the script = location of executables and icons
SCRIPT=$(readlink -f "$0")
SCRIPTPATH=$(dirname "$SCRIPT")
#Work out the destination file locations
MYAPPICON=$1"/.local/share/icons/hicolor/48x48/apps/MyApp.png"
MYAPPDESKTOP=$1"/.local/share/applications/MyApp.desktop"
MYAPPMAINTDESKTOP=$1"/.local/share/applications/MyAppMaintenance.desktop"
#Remove MyApp application from favourites
FAVORITES=$(gsettings get org.gnome.shell favorite-apps)
NEWFAVOURITES=${FAVORITES/", 'MyApp.desktop']"}"]"
dconf write /org/gnome/shell/favorite-apps "$NEWFAVOURITES"
#Remove the files
rm $MYAPPICON
rm $MYAPPDESKTOP
rm $MYAPPMAINTDESKTOP
#------End of the de-installation script
As for the installation script make sure you debug the deinstallation script and get it working correctly.
NEXT STEP: I have not checked this deinstallation script in detail and in particular worry that removing the MyApp from the end of the favourites list will fail if additional favourites are added when MyApp is removed.
Step 2. Including the scripts into the installation bundle
I have a separate script that creates the .7z file in the data folder. At a high level it:
a. Creates a tmp directory off ~/pkg
B. Copies the MyApp executable, qt .so's the installation and de-installation scripts above and the icon.png into the tmp directory
c. Uses the archive tool to create the .7z file
d. Copies the .7z file to the data folder
e. Removes the tmp directory
f. Creates the installer
g. Creates the download archive
If you don't already have something similar, I'd suggest you create a script to do this - my experience is it takes quite a few iterations to get this right and the script really helps
Once you've included the .bash scripts into the .7z file, when you run the installer you should find both the installation and deinstallation scripts in the install directory and invoking them manually from the command line should complete the gnome installation and de-installation as expected.
Step 3. Modifying the installations and De-installation process
In this final step we get the QT IFW to invoke the installation and deinstallation scripts automatically.
Step 3a. Modifying the installation process
In the meta directory in the package.xml file you need the following line:
<Script>controller.qs</Script>
Then in the meta directory create a file called controller.qs with something like the following content:
//------Start of the controller.qs script
Component.prototype.installationFinishedPageIsShown = function()
{
try {
if (installer.isInstaller() && installer.status == QInstaller.Success) {
var message = "Installation got systemInfo.kernelType == " + systemInfo.kernelType;
console.log(message);
if (systemInfo.kernelType === "winnt") {
//Windows
console.log("Installing MyApp on Windows");
} else if (systemInfo.kernelType === "darwin") {
//macOS
console.log("Installing MyApp on MacOS");
} else if (systemInfo.kernelType === "linux"){
console.log("Installing MyApp on Linux");
//Use a bash to do the linux desktop specific setup
var args = ["@HomeDir@"];
installer.executeDetached("@TargetDir@/linuxInstall.bash", args);
}
else {
cancelInstaller("MyApp installers are available for Windows, MacOS and Linux only.");
return;
}
}
} catch(e) {
console.log(e);
}
}
function Component()
{
installer.installationFinished.connect(this, Component.prototype.installationFinishedPageIsShown);
}
//------End of the controller.qs script
Step 3b. Modifying the de-installation process
In the config directory in the config.xml file you need the following line:
<ControlScript>deinstallscript.qs</ControlScript>
Then in the config directory create a file called deinstallscript.qs with something like the following content:
//------Start of the deinstallscript.qs script
Controller.prototype.uninstallationStartedFunction = function() {
try {
var message = "Uninstallation got systemInfo.kernelType == " + systemInfo.kernelType;
console.log(message);
if (systemInfo.kernelType === "winnt") {
//Windows
console.log("Uninstalling MyApp on Windows");
} else if (systemInfo.kernelType === "darwin") {
//macOS
console.log("Uninstalling MyApp on MacOS");
} else if (systemInfo.kernelType === "linux"){
console.log("Uninstalling MyApp on Linux");
//Use a bash to do the linux desktop specific de-installation
var args = ["@HomeDir@"];
installer.executeDetached("@TargetDir@/linuxUninstall.bash", args);
}
} catch(e) {
console.log(e);
}
}
function Controller() {
installer.uninstallationStarted.connect(this, Controller.prototype.uninstallationStartedFunction);
}
//------End of the deinstallscript.qs script
I know the .qs scripts to install and de-install look similar, but note the use of 'Component' in controller.qs, but the use of 'Controller' in deinstallscript.qs.
Some final thoughts:
The gnome script assume the user has installed MyApp for the current user only. I believe this is an appropriate default, but it might be nice if there was a check-box that allowed the user to specify if the application is for all users and acquired the admin right required. The paths where things are placed will need to be updated.
I spent some time looking for how to detect gnome vs KDE, but all methods seemed error prone. My current through is just to check if gio is present and if so do a gnome install, but haven't gotten around to adding it yet.
You can use ldd to check which qt .so's you application depends on. It might be nice to do this as part of the packing script.